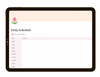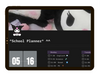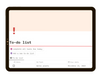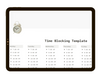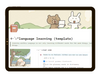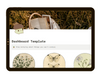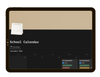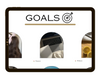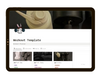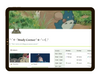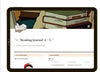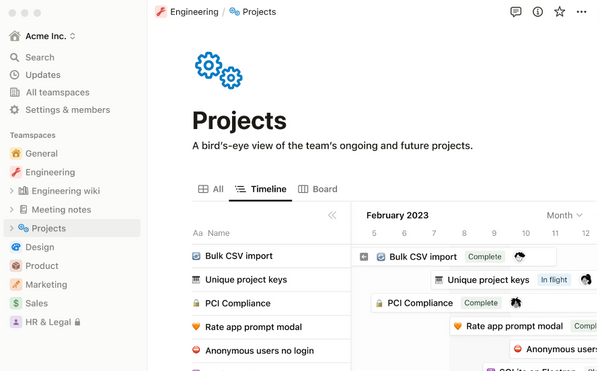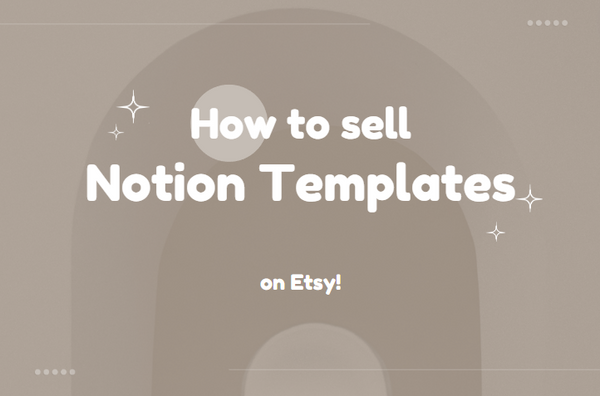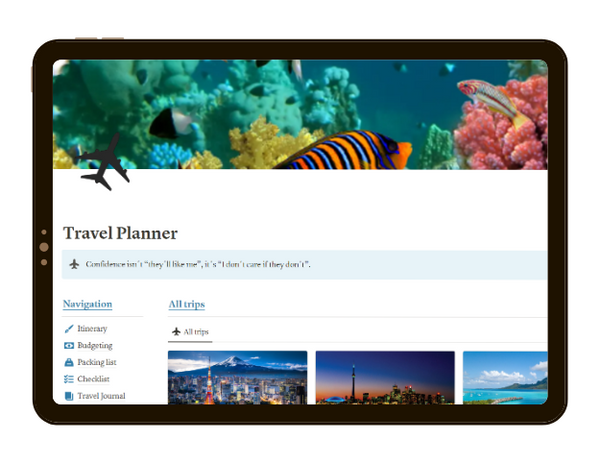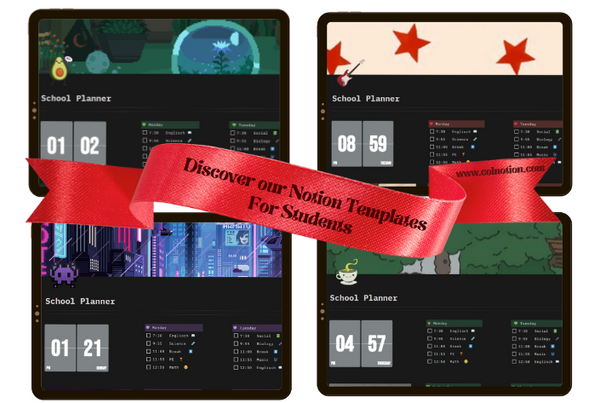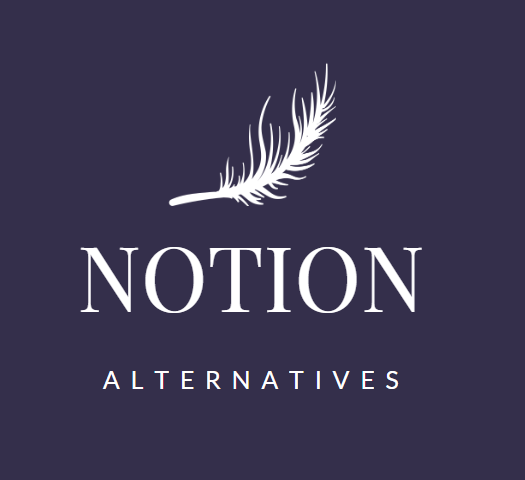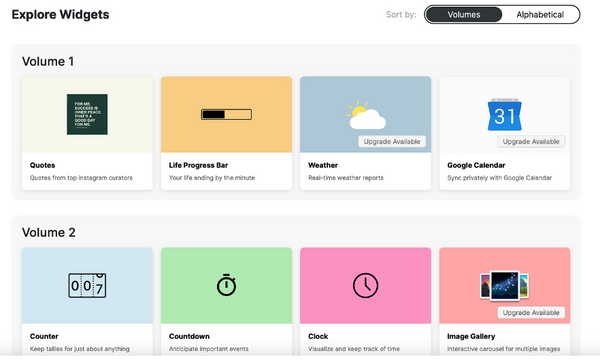Are you constantly battling unproductivity and struggling with a lack of motivation? Look no further. Colnotion is your key to breaking free from the chains of procrastination and unlocking your maximum productivity potential.
Designed to empower high-achieving individuals, entrepreneurs, and small businesses, Colnotion is more than just a productivity tool; it's a catalyst for success. Say goodbye to unproductive days and welcome a new era of accomplishment.
How Colnotion Templates Work for You:
- Personalized Productivity Solutions: Colnotion understands that everyone's journey is unique. Tailored to your specific needs, our platform provides personalized productivity solutions that resonate with your individual work style.
- Goal-Oriented Approach: We believe in setting clear goals and working systematically towards achieving them. Colnotion helps you define your objectives, breaking them down into manageable tasks, and guiding you through each step of the way.
- Motivational Boost: Our platform goes beyond task management. Colnotion serves as your motivational companion, offering encouragement, inspirational content, and milestone celebrations to keep you motivated and focused on your journey to success.
- Collaborative Workspace: For entrepreneurs and small businesses, Colnotion offers a collaborative workspace, enhancing teamwork and ensuring that everyone stays on the same page. Streamline communication, delegate tasks, and watch your projects come to life.
Don't let unproductivity and laziness hold you back. Colnotion is here to propel you towards unprecedented achievements. Take the first step towards a more productive, fulfilling life. Try Colnotion Templates today and witness the transformation in your daily accomplishments.

Aesthetic Planner - Elevate Your Planning Experience
Introducing our Aesthetic Planner, where functionality meets beauty, and organization becomes a visual delight. This meticulously designed planner is not just a tool for scheduling; it's a statement of style, a canvas for your creativity, and a companion on your journey to productivity.
Key Features:
- Elegance in Design: Immerse yourself in the sleek and sophisticated design of our Aesthetic Planner. From its minimalist cover to the thoughtfully crafted interior layouts, every detail is curated to enhance your planning experience.
- Inspiring Visual Elements: Beyond the practicality of organizing your days, our planner is infused with aesthetic elements to spark creativity. Engage with inspirational quotes, vibrant illustrations, and calming color schemes that turn each page into a work of art.
- Functional Layouts: Experience the perfect blend of form and function with thoughtfully organized layouts. Monthly and weekly spreads provide ample space for jotting down appointments, notes, and goals, ensuring you stay on top of your schedule with ease.
- Versatile Customization: Tailor your planner to reflect your unique style. With customizable sections, blank spaces for doodles or personal notes, and creative prompts, the Aesthetic Planner adapts to your preferences, making each page uniquely yours.
- Quality Craftsmanship: Our planner isn't just a tool; it's a tangible expression of quality. Durable materials, smooth paper, and attention to detail ensure a luxurious tactile experience every time you engage with your planner.
Whether you're a professional aiming for peak productivity or someone who appreciates the beauty in everyday planning, the Aesthetic Planner is your companion for a more organized, inspired, and aesthetically pleasing life. Elevate your planning experience today and turn each day into a masterpiece.
In Notion, a template is a pre-designed structure or layout that you can use as a starting point for creating new pages or databases. Instead of starting from scratch each time you want to organize information in a specific way, you can use templates to streamline the process. Templates in Notion can include a variety of elements such as text, headers, databases, checklists, and more.
Here's how templates work in Notion:
Create a Template:
Duplicate the Template:
Use the Duplicate:
Repeat as Needed:
Notion doesn't have a dedicated template gallery or marketplace within the app. Users often create and share templates within the Notion community or through unofficial means, such as exporting and importing blocks of content.
Templates can save time and ensure consistency in your note-taking, project management, or any other use case you have for Notion.

Notion Template for College Students - Navigate Your Academic World with Ease
Elevate your college experience with our specially crafted Notion Template for College Students. More than just an organizational tool, this template is a dynamic companion designed to simplify the complexities of college life, providing a comprehensive solution for effective planning, collaboration, and success.
Key Features:
- Academic Roadmap: Map out your academic journey effortlessly. The Notion template offers a clear overview of your semester, including class schedules, assignment due dates, and exam periods, ensuring you stay ahead of your coursework.
- Assignment Tracker: Stay on top of your assignments with a user-friendly tracker. Easily input and monitor deadlines, prioritize tasks, and manage your workload efficiently, all within a centralized platform.
- Note-Taking Nirvana: Revolutionize your note-taking experience. The Notion template allows you to organize lecture notes, class discussions, and research materials in a structured and visually appealing format, making revision a breeze.
- Collaborative Study Spaces: Foster collaboration with peers by utilizing the template's collaborative features. Create shared spaces for group projects, study sessions, and collaborative note-taking, enhancing your overall learning experience.
- Goal Setting and Progress Tracking: Set personal and academic goals, track your progress, and celebrate your achievements. The template empowers you to stay motivated and focused on your aspirations throughout your college journey.
- Resource Repository: Centralize all your study resources in one location. From textbooks and online articles to useful websites and multimedia materials, the Notion template ensures easy access to everything you need for successful learning.
- Personalized Planner: Tailor your planning experience to match your unique needs. Whether you're managing extracurricular activities, part-time work, or personal commitments, the template adapts to your evolving schedule seamlessly.
Navigating the college landscape just got easier with the Notion Template for College Students. It's not just a template; it's your digital companion for academic excellence and personal growth. Download it today and take the first step towards a more organized, productive, and successful college journey.
If you're looking for Notion templates, it's common for users to share and sell templates on various platforms, including personal websites "https://colnotion.com/,", marketplaces, or community forums. You can check the provided link directly to explore the templates offered on that site.
Keep in mind the importance of ensuring the legitimacy and security of any website you visit, especially if it involves transactions. If you have any specific questions about Notion or template-related inquiries, feel free to ask!
Notion templates

productivity planner
Boost Your Productivity with Our Exceptional Productivity Planner
Introducing our Productivity Planner—an indispensable tool designed to transform your daily routines, prioritize your tasks, and elevate your overall efficiency. More than just a planner, it's a roadmap to success, guiding you towards achieving your goals with purpose and focus.
Key Features:
- Goal-Oriented Planning: Say goodbye to scattered to-do lists. Our Productivity Planner is crafted to help you set clear, achievable goals and break them down into manageable tasks. Stay focused on what truly matters.
- Daily, Weekly, and Monthly Views: Gain a holistic perspective of your schedule. With dedicated sections for daily, weekly, and monthly planning, you can align your short-term tasks with your long-term objectives seamlessly.
- Prioritization Techniques: Learn the art of prioritization with our planner. Identify high-impact tasks, delegate effectively, and ensure that you allocate your time and energy to the activities that contribute most to your success.
- Time Blocking: Maximize your efficiency with time-blocking strategies. Our planner incorporates dedicated time slots for various activities, allowing you to allocate specific periods to critical tasks, meetings, and personal activities.
- Reflection and Progress Tracking: Cultivate a habit of reflection. Evaluate your achievements, challenges, and lessons learned. The Productivity Planner includes spaces for reflection, ensuring continuous improvement and adaptability.
- Inspiring Quotes and Motivational Prompts: Stay motivated on your journey to success. Immerse yourself in inspiring quotes and motivational prompts scattered throughout the planner, providing the positive reinforcement you need to stay on course.
- Durable and Stylish Design: A tool that lasts as long as your ambitions. Our Productivity Planner boasts a durable and stylish design, making it a reliable companion in your daily hustle while reflecting your commitment to success.
Whether you're a professional, entrepreneur, or someone on a personal development journey, our Productivity Planner is your key to unlocking a more organized, focused, and successful life. Invest in your productivity, prioritize your goals, and watch as each day becomes a step towards your aspirations. Try our Productivity Planner today and redefine the way you approach your daily tasks.

Notion School Template - Revolutionize Your Academic Journey
Embark on a new era of organization and efficiency with our Notion School Template—an innovative tool designed to transform your academic experience. Whether you're a student, educator, or lifelong learner, this template is your comprehensive solution for seamless information management, collaboration, and productivity.
Key Features:
- Centralized Information Hub: Say goodbye to scattered notes and documents. The Notion School Template provides a centralized hub for all your academic resources, from class schedules and syllabi to lecture notes and project details.
- Interactive Class Calendars: Stay on top of your schedule with interactive class calendars. Easily track assignment due dates, exam schedules, and extracurricular activities, ensuring you never miss a beat.
- Effortless Task Management: Streamline your workflow with the intuitive task management system. Organize assignments, prioritize tasks, and monitor your progress—all in one dynamic interface.
- Collaborative Workspace: Foster collaboration with classmates and colleagues through the template's collaborative workspace. Share notes, coordinate projects, and engage in real-time discussions, enhancing the collective learning experience.
- Goal Setting and Progress Tracking: Set academic and personal goals, and track your progress over time. The Notion School Template empowers you to celebrate achievements and stay motivated throughout your educational journey.
- Adaptable Structure: Tailor the template to your unique needs. Whether you're a student managing coursework or an educator overseeing multiple classes, the adaptable structure ensures flexibility for diverse academic scenarios.
- Visual Learning Resources: Integrate visual learning aids, charts, and multimedia content directly into your Notion pages. Create a rich, interactive learning environment that goes beyond traditional note-taking.
Revolutionize the way you approach education with the Notion School Template. It's not just a template; it's a dynamic platform that adapts to your evolving academic needs. Take control of your learning journey and elevate your educational experience with Notion School Template today.
Blog Notion Templates
Can I Use Notion Offline?
🔓Unleash Your Productivity Anywhere: A Guide to Notion's Offline Capabilities In today's fast-paced world, having access to your essential tools and information, even when you're...
What Is Notion?
🔓Unlocking Productivity: What Is Notion and How Can It Revolutionize Your Workflow? In today's fast-paced world, staying organized and efficient is key to success, whether...
Monetizing Your Notion Creativity: A Guide to Selling Templates
In the ever-evolving landscape of digital productivity tools, Notion has carved out its niche as a versatile platform that empowers users to design customizable workspaces tailored to...
Free Notion Templates for Students
⬇️Empower Your Studies: Unlocking the Potential of Free Notion Templates for Students As a student, juggling coursework, assignments, projects, and extracurricular activities can often feel...
Notion Travel Template
✈️🗺️🗾Streamline Your Adventures: A Comprehensive Guide to the Notion Travel Template Traveling is exhilarating, but it can also be overwhelming. From planning itineraries to keeping track of expenses,...
Notion Clock Widget
Unlocking Efficiency: The Power of Notion Clock Widget In today's fast-paced world, managing time effectively is key to staying productive and organized. With the advent...
Notion School Template
Mastering Productivity in Education: A Deep Dive into the Notion School Template In today's fast-paced educational landscape, students are constantly seeking tools and strategies to...
The 7 Best Notion Alternatives
In today's fast-paced digital world, staying organized is essential, both for personal productivity and collaborative work. Notion has gained significant popularity as an all-in-one workspace, offering features...
5 Websites To Find Notion Widgets (+1 Bonus)
In today's digital age, efficiency and organization are key to success. With the abundance of tools and applications available, managing our tasks and information can...
FAQ
A "Notion template" refers to a pre-designed layout or structure within the Notion application. Notion is a versatile platform that combines note-taking, task management, knowledge organization, and collaboration. A Notion template is a ready-made framework that includes specific functionalities or structures for various purposes.
These templates can be created for different use cases such as project management, to-do lists, meeting notes, knowledge databases, or personal planning. The aim is to provide users with an easy way to organize and create certain types of content without having to start from scratch each time. Users can utilize these templates to customize their Notion workspace according to their individual needs.
Device Compatibility Assurance - Seamless Access Across Platforms
Wondering if our products are compatible with your devices? Rest assured, our solutions are designed with versatility in mind, ensuring a seamless experience across a spectrum of devices and operating systems.
Key Compatibility Features:
- Laptops, Tablets, and Smartphones: Whether you're on a laptop, tablet, or smartphone, our products are optimized for a responsive and user-friendly experience. Transition effortlessly between devices without compromising functionality or usability.
- Windows, Android, and iOS Systems: Our commitment to compatibility extends to operating systems. Enjoy our products on Windows laptops, Android tablets, and iOS smartphones. No matter your preferred platform, our solutions seamlessly integrate to enhance your user experience.
- Cross-Platform Synchronization: Stay in sync across all your devices. Our products facilitate seamless data synchronization, ensuring that your work is up-to-date, regardless of whether you're accessing it from your laptop, tablet, or smartphone.
- Optimized User Interface: Experience consistency in user interface design across platforms. Our products are crafted to provide an intuitive and uniform experience, making it easy for you to navigate and utilize features regardless of the device or operating system you're using.
- Responsive Design: Enjoy the same level of functionality on any screen size. Our responsive design adapts to various screen dimensions, offering a visually pleasing and efficient user interface regardless of the device you choose.
Whether you're a Windows enthusiast, an Android aficionado, or an iOS devotee, our products are tailored to meet your needs. Embrace the freedom to work seamlessly across devices and operating systems. Discover the true meaning of compatibility with our products—where your experience remains exceptional, no matter the device or platform.
Sharing a Notion template involves creating a duplicate of the original page and then sharing that duplicate with others. Here's a step-by-step guide on how to share a Notion template:
- Create Your Template:
- Duplicate the Template:
- Open the Duplicate:
- Share the Duplicate:
- Choose Sharing Options:
- Copy the Link:
- Share the Link:
Remember that the individuals you share the template with must have access to Notion and the appropriate permissions to view or duplicate pages. If they don't have a Notion account, they will be prompted to sign up.
Additionally, you can export your Notion template as a PDF or other file format and share it outside of Notion, but this won't allow others to directly use the template within Notion. They would need to manually recreate it based on the exported content.
Please note that the steps might slightly vary based on updates to the Notion interface, so refer to the latest Notion documentation if needed.
Yes, Notion is widely regarded as a highly effective planning app, and there are several reasons for this:
- Versatility and Customization: Notion's greatest strength is its versatility. It allows users to create pages and databases that can be customized extensively to suit individual needs. Whether you’re planning a project, tracking habits, managing tasks, or organizing academic work, Notion can be tailored to fit these requirements. This flexibility makes it an excellent choice for a wide range of users, from students to professionals.
- All-in-One Workspace: Notion consolidates notes, tasks, databases, and calendars in one place. This integration means you can have your to-do lists, project timelines, reference materials, and schedules all within the same ecosystem. This centralized approach simplifies organization and can improve productivity.
- Collaboration Features: For team projects or shared planning, Notion offers robust collaboration tools. Multiple users can edit and comment on pages simultaneously. This feature is particularly valuable for teams or groups working together on shared goals or projects.
- Templates and Community Resources: Notion has a rich library of templates for almost any kind of planning or organizational task. These templates are created by Notion and its user community, providing a wealth of resources for users to start with and adapt. This aspect is especially beneficial for those new to the app or looking for inspiration.
- Cross-Platform Accessibility: Notion works across various devices and platforms. Whether you are on a PC, Mac, Android, or iOS device, you can access your Notion workspace, ensuring that your plans and notes are always at your fingertips.
- Integrations with Other Tools: It can integrate with other tools and services, like Google Calendar, Trello, and Slack, which can be incredibly useful for streamlining workflows and keeping all your information synchronized.
- Ease of Use: Despite its wide array of features, Notion is user-friendly. It offers a clean, intuitive interface that new users can quickly adapt to. Its drag-and-drop functionality, simple editing, and easy navigation contribute to a smooth user experience.
In conclusion, Notion's combination of versatility, all-in-one capabilities, collaboration tools, and ease of use make it an excellent choice for a wide variety of planning and organizational needs. Whether for personal use or team collaboration, Notion adapts to its users, making it a go-to tool for many when it comes to planning and organization.
To make your Notion pages aesthetically pleasing, you can follow these steps:
- Choose a Theme: Start by selecting a color scheme or theme that you find visually appealing. Notion allows you to change the background colors and text to match your chosen theme.
- Use Cover Images: Add cover images to your pages. You can either use images provided by Notion or upload your own. This adds a visual element at the top of your page.
- Incorporate Icons: Use icons to represent different pages or sections. Notion offers a variety of built-in icons, and you can also upload custom icons.
- Utilize Headers and Subheaders: Organize your content with headers and subheaders. This not only makes your page more readable but also more visually structured.
- Employ Tables and Databases: Tables and databases can be both functional and visually appealing. Customize them to fit your aesthetic and organize information clearly.
- Insert Widgets and Embeds: Consider adding widgets like calendars, weather, or habit trackers. You can also embed external content like videos, maps, or documents.
- Add Bullet Lists and Checkboxes: Use bullet lists and checkboxes for tasks and notes. These elements help in breaking down information into digestible, visually appealing bits.
- Use Divider Lines: Divider lines can help separate different sections of your page, making the content easier to navigate and more structured.
- Experiment with Layouts: Notion allows for flexible layouts, so you can arrange content in columns, grids, or other formats that look best to you.
- Consistency in Formatting: Keep a consistent style in your text formatting (like font type, size, and color) across your pages for a cohesive look.
Remember, the key to a visually appealing Notion page is a balance between aesthetics and functionality. Your pages should not only look good but also be practical for your use.
Deleting a team space in Notion is a straightforward process, but it's important to note that this action is irreversible and will permanently remove all content within the team space. Here's how you can do it:
- Back Up Important Data: Before deleting your team space, ensure you back up any important pages or information you wish to keep. You can export individual pages by opening the page, clicking on the "..." (three dots) in the upper right corner, and selecting "Export."
- Access Settings and Members: Click on "Settings & Members" in the left-hand sidebar of Notion. This section is where you can manage your workspace settings and member access.
- Navigate to the Settings Tab: Within "Settings & Members," navigate to the "Settings" tab. This area contains various options for managing your workspace.
- Scroll to the 'Danger Zone': At the bottom of the Settings tab, you’ll find the 'Danger Zone.' This is typically where options for significant changes or deletions are located.
- Delete the Team Space: In the Danger Zone, you should see an option to "Delete Workspace" or a similar phrase. Click on this option. Notion may ask you to confirm your decision as this action is permanent and cannot be undone.
- Confirm Deletion: Confirm your choice to delete the team space. You may need to enter your password or provide additional confirmation to proceed.
- Final Check: After confirmation, the team space and all its contents will be permanently deleted. Ensure you have saved all necessary data before completing this step.
Remember, deleting a team space is a permanent action. Once deleted, the data cannot be recovered, so it’s crucial to be certain before proceeding with this action. If your team space is on a paid plan, you may also want to cancel any subscriptions associated with the workspace to avoid further charges.
Changing the font in Notion is quite straightforward, but it's important to note that Notion offers limited font customization options. Here's how you can change the font:
- Open Notion: Log in to your Notion account on the desktop app or through your web browser.
- Access Settings: Click on "Settings & Members" in the left-hand sidebar. This is where you can adjust various settings for your Notion workspace.
- Navigate to Appearance: Within the settings menu, look for a section or tab labeled "Appearance" or something similar. Click on it to access the appearance settings.
- Select Your Font: In the Appearance settings, you should see options for font style. Notion typically offers a few different fonts to choose from, including default, serif, and mono options. Select the font that you prefer for your workspace.
- Apply the Changes: After selecting your desired font, the changes should apply automatically to your entire workspace. All pages within your workspace will display the new font.
- Check Your Pages: Navigate back to your pages to see the changes in effect. The new font should now be displayed across all your Notion pages.
Remember, font customization in Notion is somewhat limited, and the changes apply globally to your entire workspace, not to individual pages or blocks of text. This means you cannot have multiple fonts within the same page; the selected font will be the default for all text in your workspace.
If you're looking for more advanced text styling options (like changing the font color, size, or type for specific text blocks), these are not natively supported in Notion. However, some users employ workarounds using code blocks or external text styling tools, then pasting the stylized text into Notion. These methods can be more complex and may not always work as seamlessly as native features.
Changing the text color and background color in Notion can enhance the visual appeal and organization of your pages. Here’s how you can do it:
Changing Text Color in Notion:
- Select the Text: Click and drag your cursor over the text you want to change the color of.
- Open the Text Formatting Menu: Once the text is selected, a formatting menu should appear. If it doesn’t, you can also access text formatting options by clicking the ⋮⋮ icon that appears when you hover over the text block.
- Choose Text Color: In the formatting menu, look for the text color option, typically represented by an “A” icon with a color spectrum. Click on this icon.
- Select a Color: Choose from the color palette that appears. Notion offers a range of basic colors to choose from.
- Apply the Color: After selecting your desired color, it will apply to the selected text.
Changing Background Color of Text Blocks in Notion:
- Select the Text Block: Hover over the text block whose background color you want to change. Click on the six-dot icon (⋮⋮) on the left side of the block to select it.
- Open Block Color Options: Once the block is selected, look for the color palette icon in the menu that appears. It usually shows up as a rainbow spectrum.
- Choose Background Color: Click on the color palette icon, and you will see options for both text color and background color. Under “Background,” select your desired color.
- Apply the Color: Clicking on a color will immediately change the background color of the selected text block.
Additional Tips:
- Consistency: When changing text and background colors, consider consistency and readability. High contrast between text and background colors ensures better readability.
- Organization: Use colors strategically for organization. For example, different background colors can categorize or prioritize information.
- Limitations: Notion’s color options for text and background are somewhat limited to predefined colors, so you may not have the flexibility to use custom colors.
- Global Settings: Unlike font settings, text and background color changes in Notion are specific to individual blocks of text and do not apply globally across the workspace.
Remember, while customizing text and background colors can make your Notion pages more visually appealing, it's important to balance aesthetics with functionality and readability.
Yes, Notion does have a Dark Mode feature. Dark Mode is a popular feature in many applications, providing a darker color scheme that is easier on the eyes, especially in low-light environments. To enable Dark Mode in Notion, follow these steps:
- Open Notion: Log in to your Notion account on the desktop app or through your web browser.
- Access Settings: Click on "Settings & Members" in the left-hand sidebar. This is where you can adjust various settings for your Notion workspace.
- Find Appearance Settings: Within the settings menu, look for a section or tab labeled "Appearance" or something similar. This is where you can change how Notion looks.
- Select Dark Mode: In the Appearance settings, you should find an option to switch between Light Mode and Dark Mode. Select Dark Mode to enable it.
- Apply the Changes: After selecting Dark Mode, the changes should apply automatically to your entire workspace. All pages within your workspace will switch to the darker color scheme.
- Enjoy Dark Mode: Your Notion interface will now be displayed in Dark Mode, with lighter text on a darker background.
Remember, the Dark Mode setting in Notion changes the appearance of the user interface but does not affect the content of your pages. If you've set specific colors for text or backgrounds in your pages, those colors will remain the same. Dark Mode is particularly beneficial for reducing eye strain during late-night work sessions and for conserving battery life on mobile devices.
Embedding a Google Calendar into a Notion page can be quite useful for keeping track of your schedule directly within your workspace. Here’s how you can do it:
- Open Google Calendar: Go to your Google Calendar in your web browser.
- Get the Calendar’s Public URL:
- Open Notion and Navigate to the Page: Go to the Notion page where you want to embed the calendar.
- Embed the Calendar:
- Adjust the Displayed Calendar:
- View and Interact with Your Calendar: After embedding, you can view your calendar directly within Notion. However, keep in mind that this view is mostly for reference. Detailed editing or adding new events will still require you to use Google Calendar directly.
Important Notes:
- Privacy Settings: If your Google Calendar is private, you won’t be able to embed it directly. Only calendars set to public can be embedded in Notion.
- Interaction Limitations: The embedded calendar in Notion is not fully interactive. For adding or editing events, you'll need to do that within Google Calendar itself.
- Refresh Rate: Changes made in Google Calendar may not immediately reflect in Notion. There can be a delay as the embedded calendar refreshes its data.
Embedding a Google Calendar into Notion is a straightforward process that can significantly streamline your schedule management by integrating it within your digital workspace.
Centering text in Notion is a simple process, but it's important to note that Notion's text formatting options are somewhat limited compared to traditional word processors. Here's how you can center text:
- Type Your Text: First, type out the text you want to center in a new block on your Notion page.
- Select the Text: Click and drag your cursor over the text to select it.
- Open the Text Formatting Menu: Once the text is selected, a formatting menu should appear above the text. If it doesn’t appear, you can access it by clicking on the ⋮⋮ icon that appears when you hover over the text block.
- Align Text Center: Look for the text alignment options in the formatting menu. Click on the “Center Align” icon (usually represented by centered lines). This will align your selected text to the center of the block.
If you don't see a direct option for center alignment:
- Notion's text alignment options are primarily left-aligned by default, direct center or right alignment options might not be available for the text within a block.
- As a workaround, some users center text by using spacer blocks or divider lines before and after the text block to create a centered appearance. However, this method is more visual and doesn't technically center-align the text.
- Remember, formatting capabilities in Notion are designed to be simple and minimalistic, focusing on ease of use and clean design, which can sometimes mean fewer formatting options compared to other word processing tools.
It's always a good idea to check for any updates or new features released by Notion, as they continually update the platform and may have added more text alignment options.
Yes, Notion does have a free version available. The free plan offers a range of features suitable for individual users, including unlimited pages and blocks, and sharing with up to five guests. This makes it a great option for personal use, for students, or for those who want to try out the platform's basic functionalities before possibly upgrading to a paid plan.
Notion also offers paid plans that provide additional features such as increased guest access, advanced permissions, version history, and more extensive collaboration tools. These paid plans are typically geared towards teams and businesses that require more advanced capabilities for their workspaces.